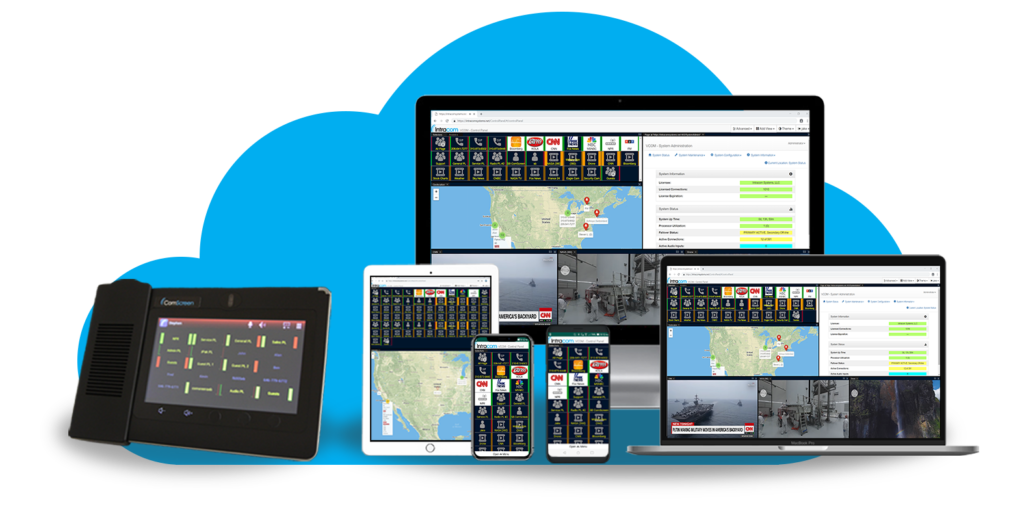Try our VCOM WebRTC Cloud Demo
Login credentials: username ``first name``, password ``guest``)
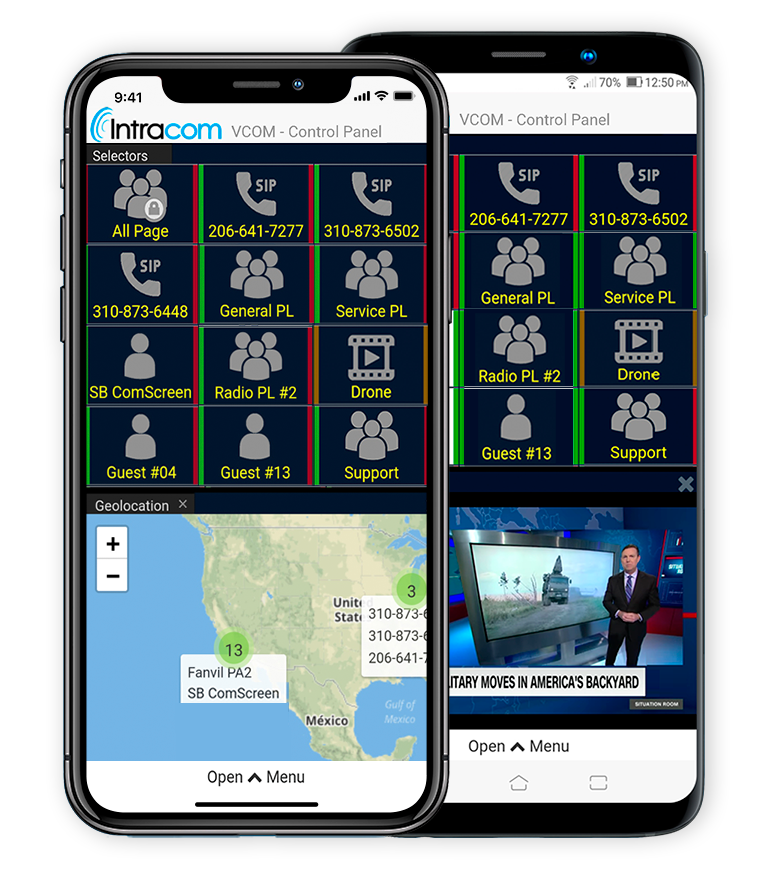
STANDARD VCOM DEMO INSTRUCTIONS FOR WINDOWS, MAC, ANDROID, & IOS APPLICATIONS
(See above for VCOM WebRTC)
- Download a VCOM User Interface and follow the install prompts.
- At the configuration screen enter the ‘IP Address’ as ‘intracomsystems.net’. For Windows: you will need to enter port 1000 after the colon. You will also have to select your headset and secondary audio device (optional) following first login.
- Login for a live demonstration by creating a user name of your choice (first name recommended) and “guest” as the password.
For more assistance installing or trying VCOM please contact support.
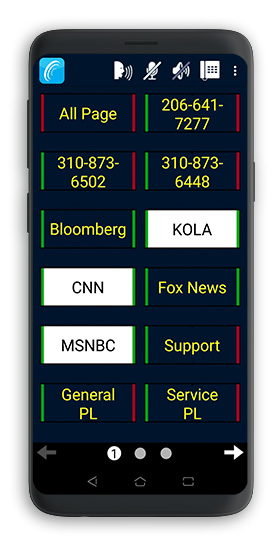
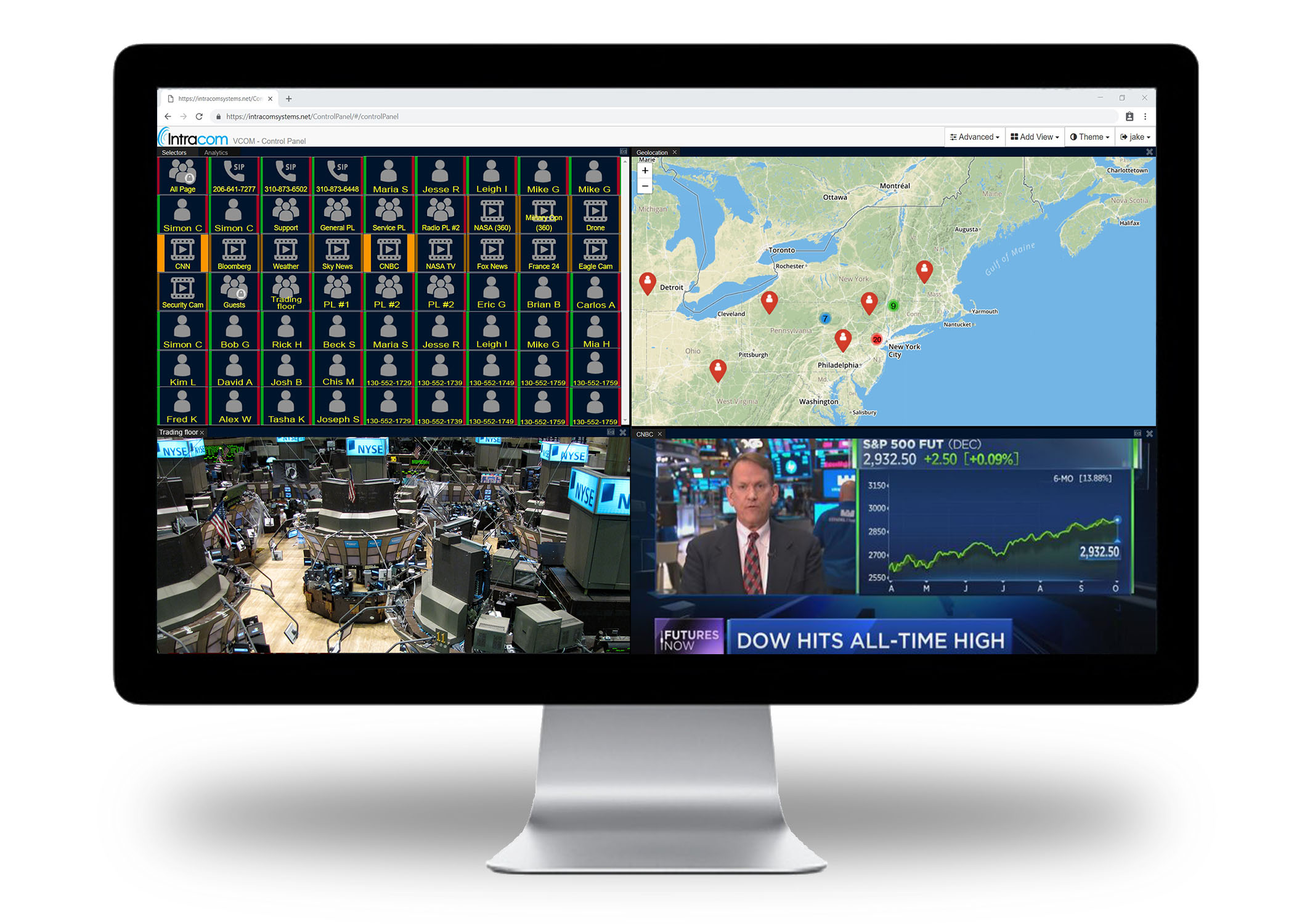
Basic Functionality
- User Interface Selectors (keys) can be configured for Talk, Listen, or Talk/Listen. Red keys are ‘Talks’ and green keys are ‘Listens.’
- User Interface Selectors dynamically indicate the state of the associated channel -> offline (gray), online (green and/or red), actuated (bright green and/or red), channel activity (color oscillates), incoming call (fast flash — click on the flashing selector to establish a return voice path), device active tally (slow flash), in-use tally (slow double flash)
- VCOM enables full multi channel/multi access, non-blocking communications. You can configure the following types of channels: Point to Point (private channel between any two operators); Group Call (one caller to many listeners); Party Line (group conference).
Refer to the VCOM Control Panel User Guide for detailed user information.
FIREWALL INFO FOR NETWORK ADMINS: to connect to the VCOM server set up for demos over the public internet allow a TCP connection for data on port 1000 (outbound) and UDP connection for audio on port 1000 (outbound).
Like what you see?
Sign-Up for our Cloud Services